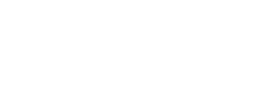Poloniexは多くの仮想通貨銘柄を扱い、
取引量も多く、日本人にとっては魅力的な
仮想通貨取引所の内の1つです。
ただ、日本語に対応していないので、
登録には、ハードルを高く感じてしまうかもしれません。
今回は、そのPoloniexの登録方法を
紹介しています。
これから口座開設をしたいと思っている方は、
ぜひ参考にしてみてください。
Poloniex(ポロニエックス)の登録・口座開設に必要なものは?
基本的にPoloniexの登録には、
メールアドレスさえあれば十分なのですが、
本人確認を行わない場合、24時間以内の出金額が2000ドル(約21万円)
という制限が設けられます。
また、信用取引も制限されるので、
ヘビーユーザーの方は本人確認が必ず必要です。
本格的に利用しない方であれば、本人確認までする必要は無いかと思いますが、
今回は、本人確認の方法も併せて紹介していきます。
また、本人確認の際には、「パスポート」が必要になりますので、
ご注意下さい。
2018年4月現在、「運転免許証でも英語表記を載せれば大丈夫」
という情報も散見されますが、公式サイトでは、
本人確認方法が、パスポートのみ選択できるようになっていますので、
パスポートでの本人確認をオススメします。
また、パスポートを直接撮影する為のウェブカメラが必要になります。
パソコンにウェブカメラが付いていない、
もしくは、ウェブカメラの画質が低い場合は、
別途外付けのウェブカメラを購入する必要があります。
Poloniex(ポロニエックス)の登録手順
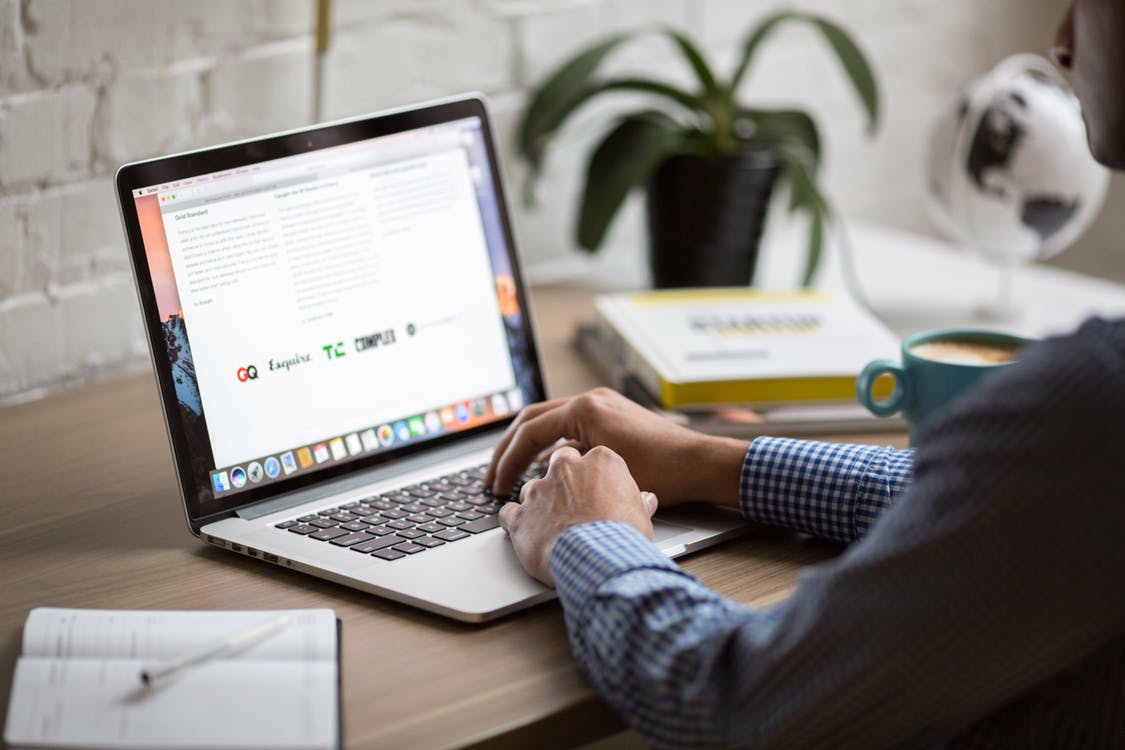
ここでは、実際にPoloniexへの登録方法をお伝えしていきます。
順を追って説明していきますので、
きっと簡単に口座開設ができるはずです。
ぜひ、参考にしてみて下さい。
まずは公式サイトへ
まずは、Poloniexの公式サイトへアクセスして下さい。
サイト画面トップページに「Create Your Account」(口座開設)という
ボタンがあるので、そちらをクリックしましょう。
クリックすると、国籍、メールアドレス、パスワードの
入力が求められますので、それぞれ入力していきます。
「Repeat Password」は確認用のパスワードです。
一度設定したパスワードをもう一度入力しましょう。
尚、仮想通貨取引所は、お金を扱う場所ですので、
記号は極力長く、そして半角英数字、記号、大文字、小文字の
組み合わせで複雑に設定するようにして下さいね。
最後に、私はロボットではありませんにチェック、
「I agree to the Terms of use」(私は利用規約に同意します)に
チェックを入れて「Register」(登録)をクリックしてこのステップは
完了です!
メールアドレスをチェック
次に先程入力したメールアドレスのアカウントを
確認して下さい。
すると、Poloniexから下記の内容の確認メールが届きますので、
URLをクリックして次の手順に進みます。
Hello,
Welcome to Poloniex!
Please click this link or paste the address into your browser to confirm your registration: https://poloniex.com~~~~~~
ログインしよう
URLをクリックすると、ログイン(Sign In)ページに飛びます。
メールアドレスと先ほど設定したパスワードを入力し、
「私はロボットではありません」にチェックして、
ログインして下さい。
プロフィールの入力
次にプロフィールを入力していきます。
First Name=名前
Last Name=名字
Street Address=番地、○丁目、町字などを入力します
City=都道府県から、市区町村までを入力します
Postal Code=ハイフンを含む郵便番号を入力します
Phone Number=携帯電話号の頭0を抜いた状態で携帯電話番号を入力します
入力が完了したら、
最後に「I agree to the Terms of use」(利用規約に同意します)に
同意して、「Begin Verification」(本人確認を始める)をクリックします。
本人確認を始める
クリックすると、本人確認用の画面が出現するので、
「Start ID verification」をクリックして下さい。
尚、ここで注意点なのですが、
ここでは、本人確認をウェブカメラを使って行います。
推奨ブラウザは、FireFoxか、GoogleChromなので、
それ以外のブラウザを利用している方は、
上記2つのうち、いずれかのブラウザをインストールしましょう。
では、早速進んでいきます。
「Select ID type」下の「Passport」をクリックします、
「Take image」をクリックして、身分証の
画像を撮影し、「continue」をクリックします。
次に「セルフィー」も送信します。
セルフィーとは、自分の自撮り写真と一緒に、
身分証を写すことで、本人確認の質を上げるものです。
Poloniexの場合、自分の顔と
「Poloniex」「日付」、この2つを手書きで書いた紙を
一緒に撮影する必要があります。
面倒ですが、口座開設には必要なステップですので、
文字と顔が確認できるよう撮影して下さいね。
アップロードが完了したら、承認待ち状態になります。
認証が完了するまでしばらく待ちましょう。
ログイン後、画面右上の
「ACCOUNT」→「PROFILE」→「MY PROFILE」より、
認証されたかどうかのステータスを確認できます。
「PENDING REVIEW」であれば、確認待ち、
「VERIFIED」なら、認証完了、
「」なら認証未完了ですので、
最初から、本人確認をやり直す必要があります。
尚、本人確認に失敗すると、1時間程待つ必要がありますので、
ご注意下さい。
2段階認証も完了させておこう!
仮想通貨取引所を100%信用するのは危険です。
個人で出来るセキュリティ対策はしっかりと行っておきましょう。
ここでは、Poloniexの2段階認証の設定方法をお伝えします。
まずは、「ACCOUNT」から
2段階認証を設定するには、画面右上の「ACCOUNT」をクリックします。
クリック後、「SETTINGS」(設定)から、
「TWO-FACTOR AUTHENTICATION」(2段階認証)を
クリックします。
Google認証システムを使う
クリックすると、QRコードが表示されます。
尚、QRコード下に表示されている「16-digit key」は、
スマホを紛失した時に必要になるので、
印刷しておくか、手書きでメモしておきましょう。
さて、QRコードは、スマホアプリの
Google認証システムに読み込ませます。
※導入していない人はインストールしましょう。
すると、6桁のワンタイムパスコードがGoogle認証システム上に、
表示されますので、
次は、Poloniexの画面左側に、
パスワードと、今発行されたワンタイムパスワードを「Code」の個所に、
入力します。
最後に、「I have backed up my 16-digit key.」にクリックをし、
「Enable 2FA」をクリックして2段階認証の完了です。
まとめ
いかがだったでしょうか?
Poloniexの登録は少々面倒ですので、
どうしても利用したい、という人のみ、利用をオススメします。
ぜひ、口座開設の方頑張ってみて下さい!