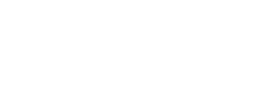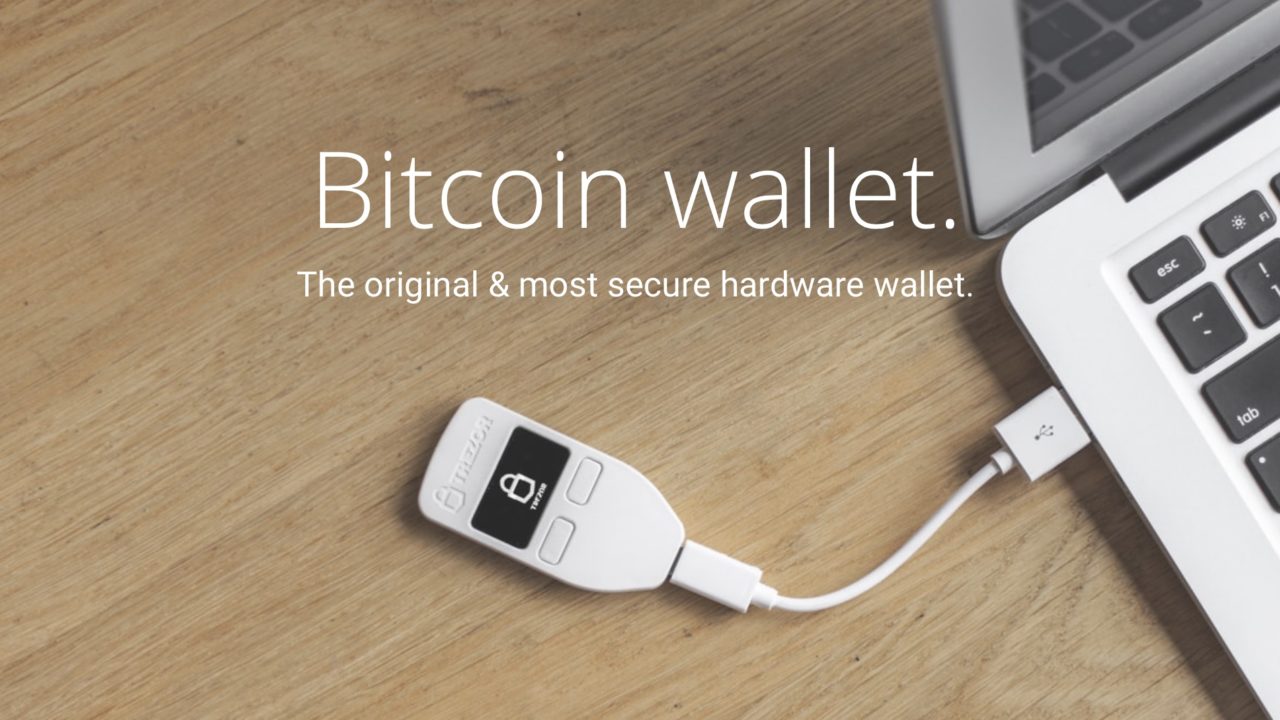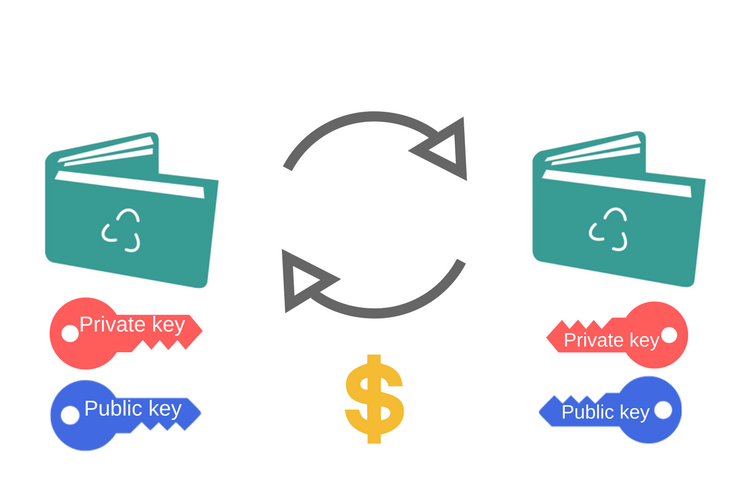ある程度仮想通貨の扱う量が増えてきたら、
安全に資産を守りたい、そう誰もが思うはずです。
そこで、オススメな仮想通貨の管理方法は、
ネットから完全に切り離された、
ハードウェアウォレットでの保管です。
今回は、そのハードウェアウォレットの中でも、
代表的なTREZOR(トレザー)の使い方、
セットアップ方法をまとめてみました。
ぜひ参考にしてみて下さい。
セットアップ以前に注意すべき点
ハードウェアウォレットなら、TREZOR一択!ということは無く、
まずは、自分が保有している仮想通貨がハードウェアウォレットに
対応しているかを確認する必要があります。
「TREZORを購入したのはいいけど、
非対応で結局使い物にならなかった」では全く意味がありません。
下記にTREZOR対応の仮想通貨を一覧にしてまとめましたので、
ぜひ参考にされて下さい。
・ビットコイン
・ビットコインキャッシュ
・イーサリアム
・ライトコイン
・イーサリアムクラシック
・ジーキャッシュ
・ダッシュ
・モナーコイン
・ネム
国産のモナーコインも対応している点は
日本人にとって嬉しいポイントですね。
注意!新品かどうかは絶対確認!付属も要チェック!
また、もう一点気をつけたい点は、
購入したTREZORが、「新品かどうか」です。
なぜ、中古品は問題があるかというと、
ウィルスなどを仕込まれるリスクがあるからです。
TREZORを購入する場合は、
必ず正規店や、正規代理店から購入しましょう。
また、無事にTREZORが届いても、
ビニールで綺麗に梱包されているか、
パッケージの箱を開けた形跡はないか、
パッケージ上下に封として貼られたシールが剥がされた形跡はないか、
このような点を入念にチェックして下さい。
もし綺麗であっても、箱の中身一式が揃っているか、
これも確認しておきましょう。
・TREZOR本体
・リカバリーシードをメモする用紙
・接続ケーブル
・取り扱い説明書
・ステッカー4枚
・ストラップ
それではここからは、
実際にセットアップを行っていきます。
TREZORの設定方法
ここでは、実際にTREZORの設定方法を、
順を追って紹介していきます!
ぜひ、参考に頑張ってみて下さい。
初期設定から
まずは、TREZOR付属の接続ケーブルを、
あなたのパソコンに接続します。
次に、TREZORのウォレットページに移動します。
TREZORは、ブラウザと連携して使用していくので、
TREZORを利用したい場合は、
・Google chromの拡張機能を使う方法
・TREZOR専用のブラウザ、TREZOR Bridgeを利用する方法
この2つがあります。
Chromを利用する際は、TREZORのページの
「Install Extension」を、
Chromが無い場合は、「Install Extension」下から、
自分のOSを選び、「Download」をクリックして、
TREZOR Bridgeをインストールします。
Chromにインストールが終えたり、
TREZOR Bridgeのダウンロードが完了したら、
再度、TREZORの公式ウォレットページへ戻ります。
すると、ファームウェア(TREZOR内のソフトのこと)の
アップデート確認が表示されますので、
「Yes, install」をクリックします。
これで、TREZORとあなたのパソコンは無事接続されました。
デバイスに名前を付けよう
接続後は、「DEVICE LABEL」として、
デバイス名の設定を求められます。
TREZORは、もしかしたら今後、
複数所有することになるかもしれません。
となると、必然的にデバイスの使い分けが必要になりますから、
各端末ごとに自分が把握できる名前をつけておけば、
管理がとても楽になります。
名前は、任意のもので構わないので、
自由に設定して大丈夫です。
名前を設定したら「Continue」をクリックして次に進みます。
PINコードの設定
PINコードはデバイスの暗証番号のようなものです。
ここでは、TREZOR端末上にランダムな数字が、
3×3のマス上に数字が表示されますので、
それを見ながら、暗証番号を設定していきます。
短い暗証番号は避け、暗証番号の強度が
「Strong enough!」(強固)になるよう
設定することをオススメします。
このPINコードは忘れないよう、しっかりと暗記しておくか、
忘れそうであれば、メモを取って
安全な場所に保管しておいて下さい。
設定が終われば、「Enter」を押して次に進みます。
ちなみに、TREZORの数字がランダムに配置されているのは、
数字の位置から、PINコードが特定されないようにするためです。
またこの配列はログインごとに変わるようになっているため、
安心してPINコードを入力することができます。
こうしたセキュリティ配慮は大変心強いですね。
超重要!リカバリーシードの設定
PINコードの設定が終えたら、
次に、リカバリーシードの設定に移ります。
リカバリーシードとは、紛失や故障、盗難にあった場合、
TREZORを復元する際に必要となる情報です。
TREZORの端末上に、順次24個の単語が表示されていきますので、
「その順番で」「同じフレーズを」メモしていきます。
リカバリーシード用の用紙が箱に同梱されていると思うので、
それを使うと便利ですね。
また、リカバリーシードは、確認のため、
2回表示されます。
自分のメモしたフレーズは、正しく順番通りに書かれているか、
ここでしっかりと確認されて下さい。
また、もしリカバリーシードをメモしなかったり、
メモした用紙を紛失すると、
2度とTREZORの復元は出来なくなります。
盗難の場合は、TREZOR内の仮想通貨が盗まれますし、
リカバリーシードは金庫の中や、貸金庫など、
大切な場所に保管しましょう。
設定が終え、最後にPINコードを入力すれば、設定の完了です。
念には念を入れて
最後に、「リカバリーシードは本当に有効か?」を確認します。
多額の仮想通貨を保管した後、
「TREZORをなくした、リカバリーシードで復元しよう」
「でもイージーミスでリカバリーシードの内容が間違っていた」
という悲しい結末はあまりに酷すぎます。
そこで、「利用を開始する前」に、一度リカバリーシードで
実際に、ウォレットを復元できるか試していきます。
TREZORウォレットにアクセス
まずは、TREZORウォレットに
TREZORを使ってログインします。
ログイン後、トップ画面にあるメニューより
「アドバンスド」をクリックし
画面下の「端末を消去する」をクリックします。
するとパソコンとTREZOR上、それぞれで消去確認が入りますので、
「Confirm」(確認)を選択し、端末のデータを削除します。
その後、「古いデータに関連した古い端末情報を忘れますか?
それとも記憶させますか?」
という確認が入りますが、
ここでは「忘れる」をクリックして下さい。
その後、TREZORウォレットに再度接続すると、
「リカバリーシードからウォレットを復元しますか?」
という項目がありますので、
「TREZORリカバリ」をクリックします。
次に、デバイス名を入力し、単語数は、24単語のままで、
「PINによる保護機能を有効にする」に
チェックがついた状態で、
「Continue」をクリックします。
すると「○番目のフレーズ(単語)を入力してください」
というメッセージが表示されますので、
先程メモしたリカバリーシードを参照し、
パソコンに入力していきます。
最後に、TREZORの端末を見ながら、
一番初めに設定したPINコードでログインすれば、
復元の完了です。
まとめ
いかがだったでしょうか?
TREZORのようなハードウェアウォレットは、
ハッキングの影響を受けにくい分、
設定が少々面倒でもあります。
しかし、仮想通貨に価値がある以上、
これくらいの手間はかけるべきですし、
仮想通貨を大量に保管する場合は、
必ずハードウェアウォレットを導入しておくべきです。
ぜひ、今回の記事が参考になればと思います!